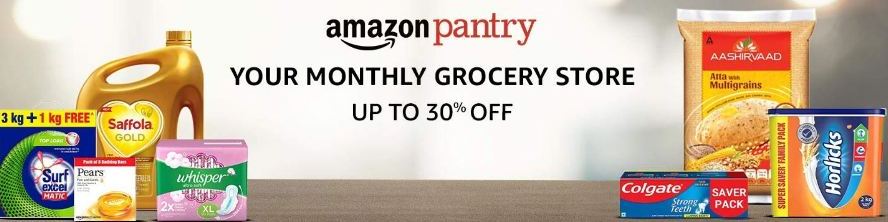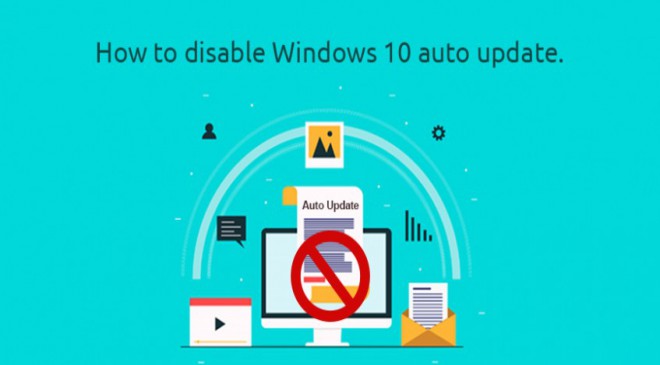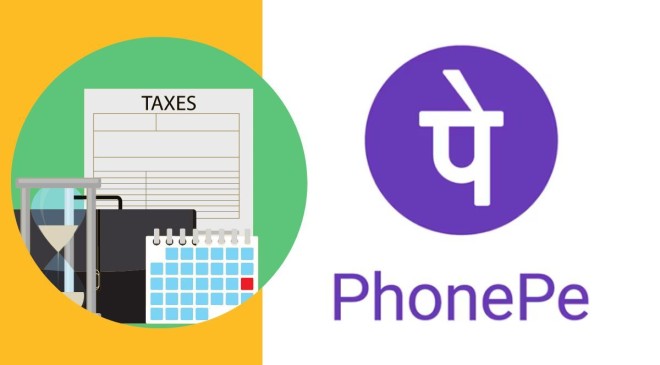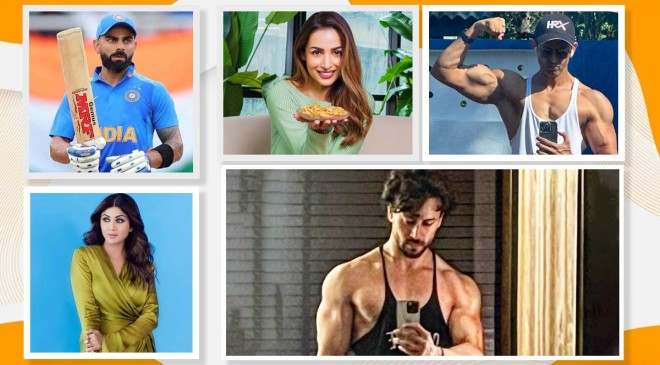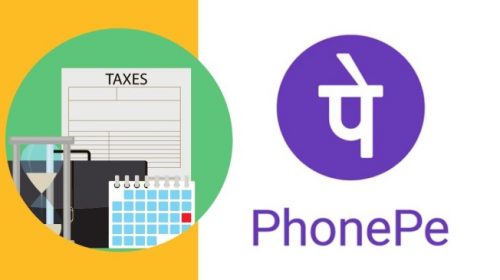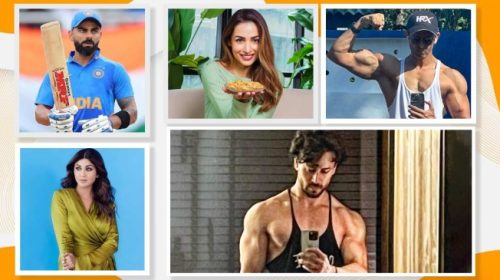Updating laptops is the key to ensure smooth working. They are necessary to safeguard the information we store and convey better performance to our activities. Yet, repeated notifications on a monthly basis can cause hindrance of delaying our work.
The constant reminders of updates are quite un-useful if the user doesn’t want to respond in that specific time. Users get stressed when updates are forced upon their laptops and they won’t shutdown. The situation worsens if you’re stuck in an important meeting or are nearing a deadline, one cannot expect an update, untimely. Windows tend to divide their versions according to consumer-oriented laptops which preferably gets more and frequent updates than a business-oriented one. Thus, wehavetofigure out a step to step guide to manage the updates accordingly. This article helps in finding out important ways to control the regular updates and put them in a specific time frame and prevent Windows 10 to download the updates by itself.
We take disabling of Windows 10 update in few steps below:
- Click on start>gpedit.msc.
- computer configuration\ administrative templates\ windows components \ windows update
- Look for- windows update>configure Aatomatic policy>disabled>apply>ok.
The other way to decrease the alarming notifications and personalize the settings on Update goes a little further.
- start>gpedit.msc.
- computer configuration\administrative templates\ windows components \ windows update
- windows update>configure automatic policy>enable.
- After this policy is enabled, one can go through the various options under the bar options to select from the best to customize the updates.
- options> Notify for download and auto-install>apply>ok.
These settings will allow full control over signaling the download and update of Windows 10. You can directly do so yourself in your own time.
Downloading the updates directly:
Go to settings>update &security>windows update>Check for updates.
In case altering the Local Group Policy doesn’t help, the changes in the Registry will increase the chances of disabling the sudden updates. Registry covers the low-level settings of our systems which include one to fix the updates. Registry can be altered if you’re a Windows 10 Pro user. Although it is highly risky to alter this database because it can damage the entire system’s installation and updating process. For this reason, adjusting the Local Group Policy is a safer option.
So, proceed with caution.
The following steps can be undertaken to modify the system’s settings:
- start> Regedit
- Right Click on the windows>new>key.
- Naming the key- windows update>enter.
- Right click on the New key >new>key.
- Right click on the New key >AU>enter.
- Right click on the right side >new>DWORD (32-bit) value,
- Naming the newkeyno auto update>enter
- Double Click on the key- noautoupdate> Increase the value from 0 to 1. >ok>restart
- Change in these settings would automatically cause you to download the updates by yourself.
The steps to do so are-
- settings>update security>windows update>check for updates button.
When altering Local group policy doesn’t help, we move towards customizing it. Similarly, when disabling doesn’t serve the purpose well, The Registry database can be altered in terms of our personalization.
- start > regedit > HKEY_LOCAL_MACHINE\ SOFTWARE\POLICIES\ MICROSOFT \ WINDOWS
- Right Click on the windows Folder>new>key
- windows update >enter
- Right Click on windows update >new >key
- New key- AU >enter
- Right click on the Righthand Side >NEW >DWORD (32- bit) Value.
- New key- AUoptions>Enter
Double click on the new key and the chose a number from the following options.
1. Notify for download and auto install.
2. Auto download and notify for install.
3. Auto download and schedule the install.
4. Allow local admin to choose settings.
ok>restart.
If you want to reverse these settings, you can delete the windows update key.
These steps can be useful on days of utter urgency to delay that recurring update which can undertake the action by itself. Yet it is advisable to keep your system updated because these are constantly reassuring smooth work on your laptops.